컴퓨터 화면 스크린 샷을 캡쳐하는 방법
- [PrtScn] 키 또는 [ Print Screen ] 키) 키보드 오른쪽 상단에있는 [PrtScn] 버튼을 누릅니다. ...
- [Windows로고] + [PrtScn] 키 Windows 키 (Windows 로고)를 누른상태에서 PrtScn 키를 누릅니다
컴퓨터로 작업을 할 때, 컴퓨터 화면을 급하게 스크린 샷으로 캡처해야 하는 일이 있을 때가 있습니다. 이럴 때, 윈도우 자체 기능으로 아주 간단하게 컴퓨터 스크린샷을 찍을 수 있습니다.
윈도우 자체 기능을 사용하기 때문에 다른 스크린샷 찍는 프로그램을 사용하지 않고 빠르고 쉽게 스크린샷을 찍을 수 있습니다. 그럼 윈도우 자체 기능으로 컴퓨터 화면 스크린샷 찍는 법 3가지를 알려드리겠습니다.
컴퓨터 스크린샷 찍는 법 3가지

프로그램 설치 없이 윈도우 자체 기능으로 컴퓨터 스크린샷을 찍을 수 있는 방법은 3가지가 있습니다.
이미지 파일로 스크린샷을 저장하는 방법, 그림판에 붙여넣는 방법, 캡처도구를 이용하는 방법입니다. 가장 먼저 빠르고 제일 편리한 이미지 파일로 스크린샷을 저장하는 방법부터 알아보겠습니다.
1. 스크린샷 이미지 파일로 자동 저장하는 법
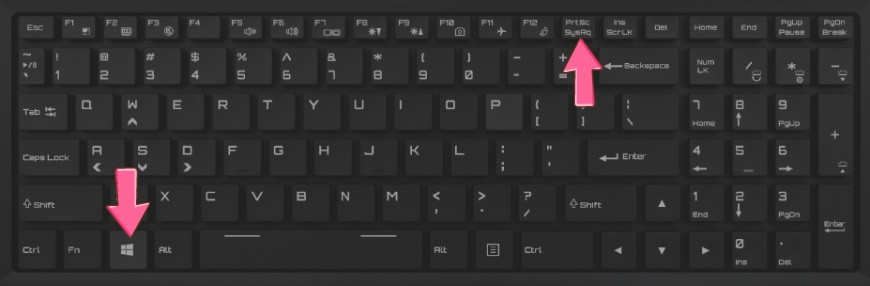
스크린샷을 찍으려는 화면을 띄우고 윈도우키() + [Preent Screen] 키를 누르는 방법입니다. 윈도우키를 누르고 있는 상태에서 [Preent Screen] 키를 누르면 화면이 깜박거리면서 자동으로 스크린샷이 찍어집니다.

스크린샷 저장위치는 [C:\Users\사용자이름\Pictures\Screenshots] 이며, [내PC] - [사진] - [스크린샷]으로도 들어갈 수 있습니다.
2. 그림판에 붙여넣는 법
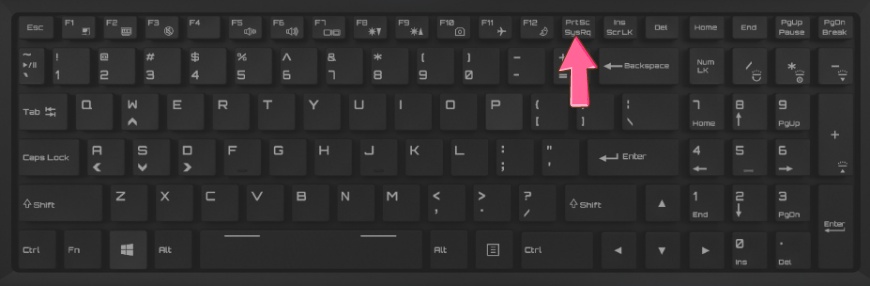
스크린샷을 찍으려는 화면에서 [Print Screen] 키를 한 번 누릅니다. 이렇게하면 현재 컴퓨터 화면이 클립보드에 자동으로 저장이 됩니다.
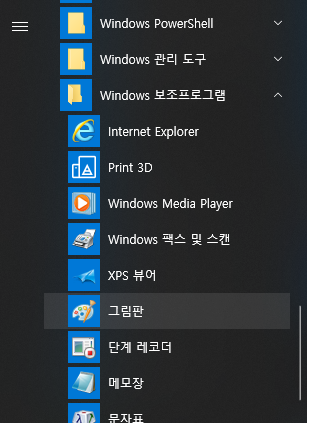
다음은 [시작] - [보조프로그램]으로 들어가서 [그림판]을 실행시킵니다. 그림판을 찾기 어려우시면 윈도우키 + S 를 누르면 뜨는 검색창에 그림판이라고 치시면 됩니다.
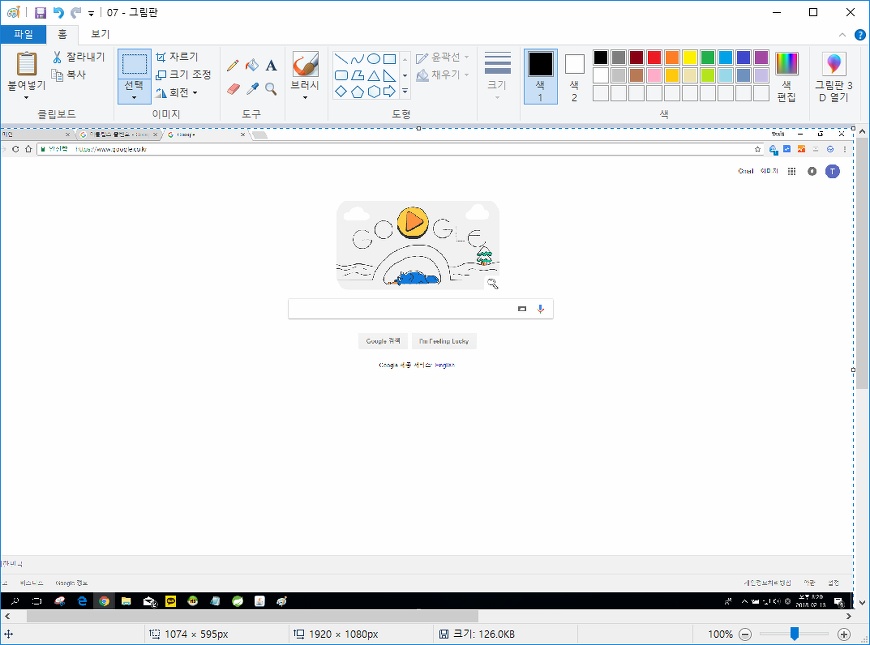
그림판을 실행시킨 다음에, Ctrl + v 를 누르시거나, 빈 캔버스에 마우스 오른쪽 클릭한 후에 [붙여넣기]를 누르시면 [Print Screen]으로 찍은 화면이 그림판에 붙여넣기가 됩니다.
여기서 한번에 모든 화면을 저장해도 되고, 필요한 화면만 잘라낸 후에 저장을 하시면 됩니다.
그림판에 붙여넣기 응용법
그림판에 붙여넣기는 윈도우 95 때부터 사용하던 방법이고, 최근에는 마우스 액션이 들어가는 상황에서 스크린샷을 찍기 어려울 때 많이 쓰고 있습니다.
이번에는 화면 전체가 아닌, 특정 창만 스크린샷 찍는 법을 알려드리겠습니다.
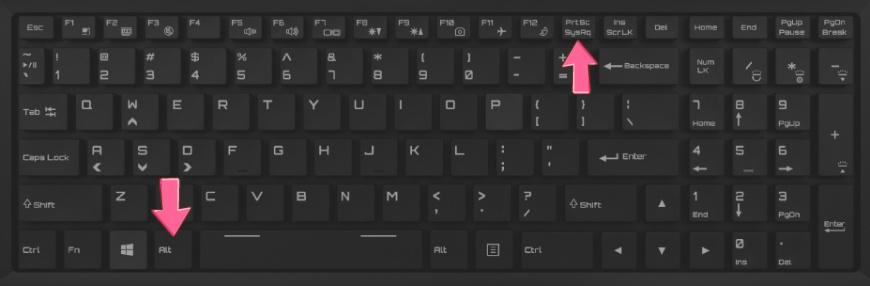
특정 창만 스크린샷으로 찍고 싶을 때는 특정 창을 선택한 후에, [Alt] + [Print Screen] 키를 누르면 특정 창만 스크린샷이 찍히게 됩니다.
스크린샷을 찍은 후에는 위와 동일하게, 그림판을 열고 그림판에 붙여넣기를 하면 됩니다.

[Alt] + [Print Screen]을 누르면 이렇게 깔끔하게 원하는 특정 창만 찍을 수가 있습니다.
3. 캡처도구를 사용한 방법
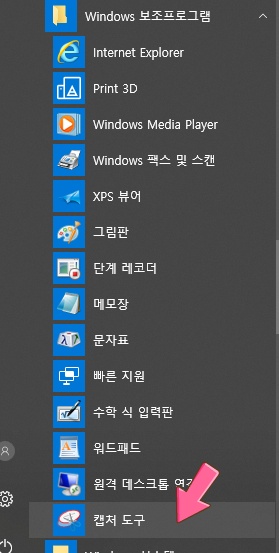
[시작] - [보조프로그램]에서 [캡처 도구]를 실행시킵니다. 캡처 도구를 찾기 어려우시다면 윈도우키 + S 를 눌려서 검색창을 띄운 후에 '캡처 도구' 또는 'Snipping Tool'이라고 검색해서 찾으셔도 됩니다.
캡처 도구는 윈도우7 부터 기본 프로그램으로 설치 되어있기 때문에 윈도우7 미만 버전에서는 마이크로 소프트 홈페이지에서 따로 다운로드 받으셔야합니다.
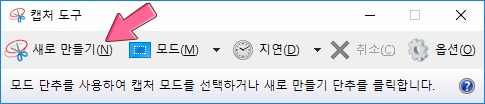
캡처 도구를 실행시키면 위와 같은 프로그램이 실행이 됩니다. 이제 여기서 [새로 만들기]를 클릭해서 캡처하기 원하는 부분을 마우스 왼쪽버튼을 누른채 지정합니다.
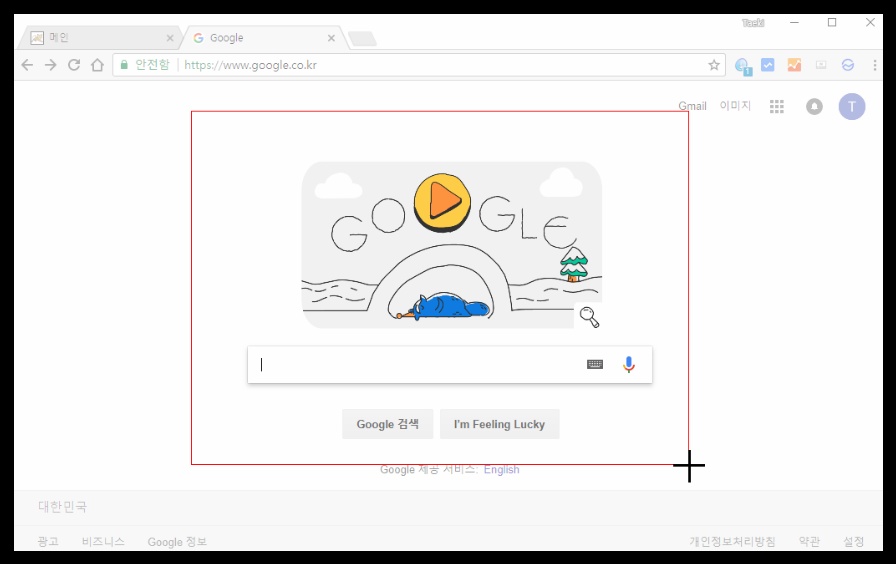
이렇게 캡처하고 싶은 곳을 지정한 후에 마우스 오른쪽 버튼을 놓으면 해당 부분만 캡처가 되게 됩니다.
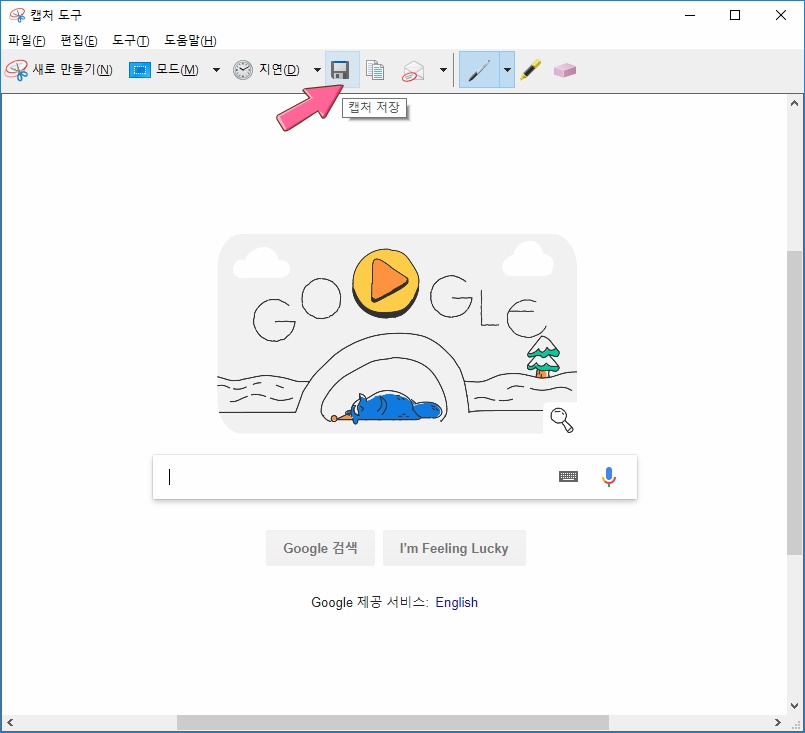
캡처가 완료되면, 이 상태에서 그림판에 붙여넣을 수도 있으며, PC 카카오톡 채팅창에 붙여넣기 하면 스크린샷으로 찍은 이미지를 바로 카카오톡에서 보낼 수도 있습니다. 이미지 파일로 저장을 하려면 상단에 디스크 아이콘()을 눌려서 이미지를 저장하시면 됩니다.
'심심풀이 잡글' 카테고리의 다른 글
| 주접 멘트 모음(1) (0) | 2021.04.26 |
|---|---|
| 갤럭시 노트21출시일 (0) | 2021.04.26 |
| 한컴 타자연습 다운로드링크 (0) | 2021.04.26 |
| 한글이름 영문변환 (0) | 2021.04.26 |
| 씨유 홈택배 신규서비스 안내 &이용방법 (0) | 2021.04.26 |